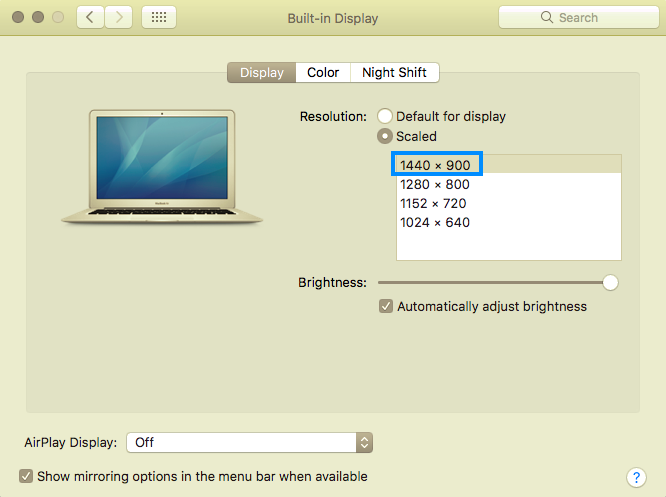4 Ways to Elevate Your Video Tutorials (and improve viewer experience)
Video tutorials are a great way to teach information visually, and people love watching them! You can create video tutorials for online courses, Youtube, personal projects, etc., and you can create them about any topic you can think of. You’ll want to make sure that they are as high-quality as possible to keep your viewers watching and engaged. Let’s take a look at four ways to elevate your video tutorials.
#1: Set your screen to the highest resolution possible
Before you start screen recording for your video tutorial, make sure that you set your screen to its highest resolution. The higher the resolution, the more pixels your screen will have per inch, which means the clearer the image! This will ensure that your recordings are of the highest quality possible.
To change your screen resolution on your Mac, go to the apple icon, then System Preferences, followed by Display, and then select your resolution.
Note: If you’re unsure how to change the resolution of your screen, you can search “how to change the screen resolution of [computer type]”!
#2: Move your mouse/cursor smoothly
As you record your screen for your video tutorial, make sure that you move your mouse/cursor across the screen smoothly. This may seem unimportant, but it will make a big difference for your viewers. It is distracting for viewers when they see a cursor move across the screen in random directions or too quickly. Using smooth cursor movements allows your viewers to easily follow along with what you are trying to show them on the screen.
Tips for smooth mouse/cursor movements
Using an external mouse (not a trackpad) can help to provide smooth movements
Changing from fast mouse tracking speed to medium tracking speed (typically found in your settings) can make mouse movements more smooth
#3: Include text overlays + callouts
After you record your screen for a video tutorial and start to edit, include text overlays and callouts to your video. Text overlays are where you add a bit of text to the video to give your viewers more context. You can use text overlays to add a title, break up your video into sections, and/or add more information to your video. Callouts are where you add non-text features, such as arrows, boxes, highlights, etc, to your video to help your viewers follow along. If you want your viewers to look at a specific part of your screen as you click or type something, it can be super useful to call their attention to that place with an arrow or box.
Tips for text overlays:
Make the text in your overlays clear and concise. Less is more!
Add them when you want to label an object or area on your screen
Make sure they are on the screen long enough for your audience to read
Tips for callouts:
Use consistent colors for your callouts
Add a callout when you’re about to click something
Add callouts to point out a specific area on the screen
#4: Add in a voiceover
Lastly, you can add a voiceover to your video tutorial. Voiceovers are helpful because they allow you to explain to your audience what you’re doing on your screen. You can explain what, when, why, and how you’re doing something. This will allow your audience to follow along with your video tutorial.
Tips for audio narration
Write a script to use as a guide (or to recite word-for-word)
Find a quiet space to record your audio
Align your audio with the actions on your screen
Summary
Whether you’re creating a video tutorial for online courses, Youtube, personal projects, etc., it’s important to make them stand out! You can do this by increasing your screen resolution, using smooth mouse movements, adding in text overlays/callouts, and adding in voice narration. Adding in one or multiple of these ideas will help keep your viewers watching and engaged! If you have any other video tutorial tips, let me know in the comments below!